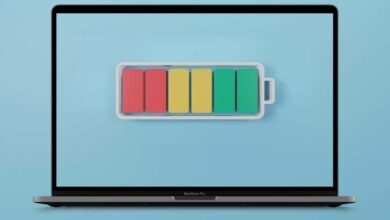مفتاح الهروب لا يعمل على ماك؟ 7 إصلاحات للمحاولة

قد تدرك فقط مدى أهمية مفتاح Escape بمجرد توقفه عن العمل. إذا كنت تضغط على مفتاح Esc لتشغيله دون نجاح، فقد وصلت إلى المكان الصحيح.
ستساعدك هذه المقالة في استكشاف الأخطاء وإصلاحها وإصلاح أي شيء يتسبب في سوء عمل مفتاح Esc، بالإضافة إلى تغطية الأسباب المحتملة لفشل مفتاح Escape على جهاز Mac أحيانًا.
لماذا لا يعمل مفتاح الهروب على جهاز Mac؟
قد تعتقد أن مفتاح Escape يلعب دورًا مهمًا إذا كنت تستخدم جهاز كمبيوتر يعمل بنظام Windows وليس على جهاز Mac، ولكن هذا ليس صحيحًا. يمكّنك هذا المفتاح من إلغاء العمليات المختلفة وإغلاقها وإيقافها.
إذا كنت من محبي اختصارات لوحة المفاتيح، فستجد أنه لا يمكنك استخدام بعضها إلا عندما يعمل مفتاح Esc. على سبيل المثال، لن تتمكن من استخدام أحد اختصارات لوحة المفاتيح الأكثر بحثًا على Google – خيار + يأمر + يهرب – لإجبار التطبيق على الإغلاق.
عندما يتوقف زر الهروب عن العمل، تحتاج أولاً إلى تحديد ما إذا كانت المشكلة تتعلق بالبرامج أو الأجهزة. إذا تعرض جهاز Mac الخاص بك مؤخرًا لضربة أو إذا أسقطت شيئًا ثقيلًا على لوحة المفاتيح، فمن المحتمل أن تكون المشكلة تتعلق بجهازك. إذا لم يكن الأمر كذلك، فمن المحتمل أن تكون مشكلة في البرنامج ناتجة عن خطأ أو خطأ في نظام التشغيل.
كيفية إصلاح مفتاح الهروب الذي لا يعمل على نظام ماك
لقد وجدت أن مفتاح Escape لا يستجيب وتحتاج إلى معرفة كيفية جعل المفتاح يعمل مرة أخرى. فيما يلي بعض تقنيات استكشاف الأخطاء وإصلاحها التي يجب عليك تجربتها.
1. تمكين لوحة مفاتيح إمكانية الوصول
نظرًا لأن المشكلة في مفتاح Escape الخاص بك قد تكون مشكلة في البرامج أو الأجهزة، فأنت بحاجة أولاً إلى فهم أسبابها.
سيساعدك تمكين لوحة مفاتيح إمكانية الوصول على جهاز Mac الخاص بك على التحقق مما إذا كان تلف الأجهزة أو أخطاء البرامج هي سبب المشكلة. للقيام بذلك، اتبع الخطوات أدناه.
- على جهاز Mac الخاص بك، حدد شعار أبل في الزاوية العلوية اليسرى من شريط القائمة لفتح قائمة أبل.
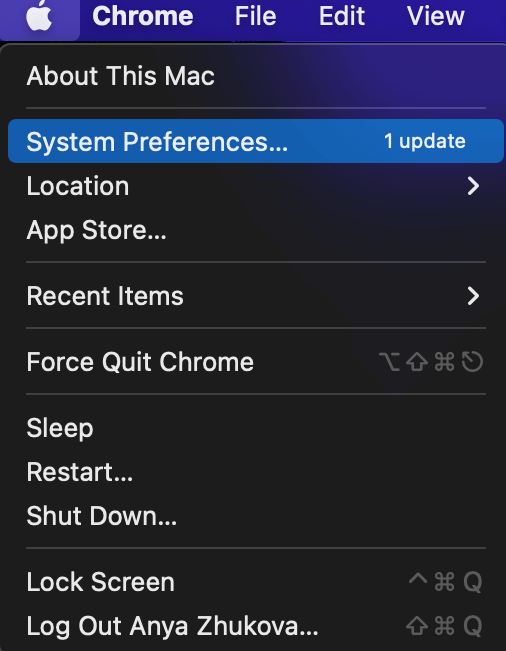
- اذهب إلى تفضيلات النظام > إمكانية الوصول.
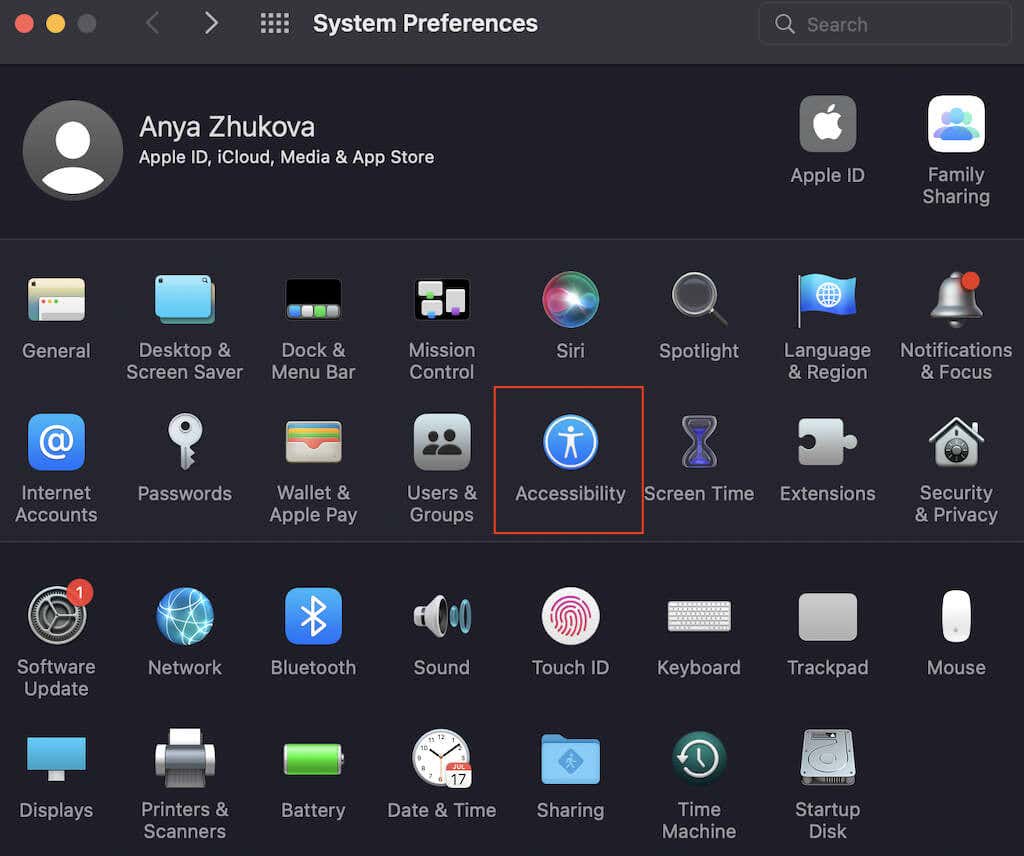
- يختار لوحة المفاتيح من الشريط الجانبي على اليسار.
- التبديل إلى مشاهد فاتورة غير مدفوعة.
- حدد المربع المجاور لـ تمكين لوحة مفاتيح إمكانية الوصول.
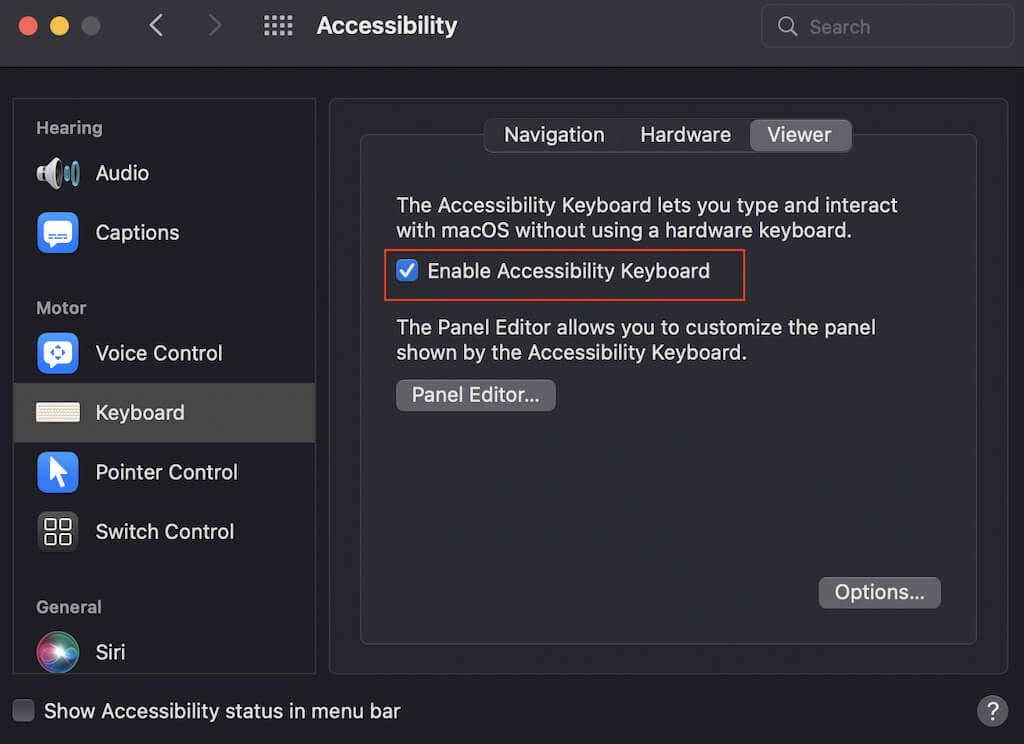
ستظهر الآن لوحة مفاتيح إمكانية الوصول على شاشتك. الآن قم بتشغيل أي فيديو على جهاز الكمبيوتر الخاص بك في وضع ملء الشاشة وحاول الضغط على مفتاح Esc الموجود على لوحة المفاتيح التي تظهر على الشاشة. إذا لم تخرج النافذة من وضع ملء الشاشة، فهذا يعني أن مفتاح Escape الموجود على لوحة المفاتيح الفعلية لديك تالف، وستحتاج إلى أخذ جهاز الكمبيوتر الخاص بك للإصلاح.
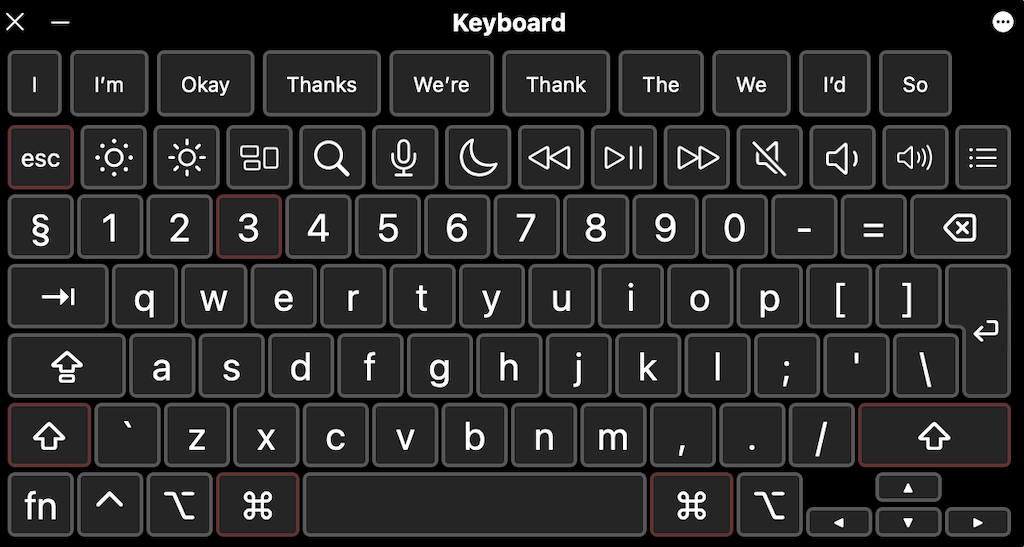
إذا كان المفتاح Esc الموجود على لوحة مفاتيح إمكانية الوصول يعمل، فهذا يثبت أن المشكلة هي البرنامج، ويجب عليك تجربة الحلول أدناه لإصلاحها.
2. أعد تشغيل جهاز Mac الخاص بك
ابدأ بأسلوب استكشاف الأخطاء وإصلاحها الأساسي لإعادة تشغيل جهاز Mac الخاص بك. من المثير للدهشة كيف يمكن لهذه الخطوة الواضحة والسهلة أن تساعد في حل العديد من المشكلات في جهاز الكمبيوتر الخاص بك، بدءًا من عدم عمل مفتاح Escape وحتى توقف كمبيوتر Mac.
لإعادة تشغيل جهاز Mac الخاص بك، افتح ملف قائمة أبل وحدد إعادة تشغيل من قائمة الخيارات.
بعد إعادة تشغيل جهاز الكمبيوتر الخاص بك، قم بتشغيل مقطع فيديو في وضع ملء الشاشة وحاول استخدام مفتاح Escape مرة أخرى لمعرفة ما إذا كان يعمل أم لا.
3. تحقق من وجود تحديثات لنظام التشغيل Mac
هناك طريقة أخرى لإصلاح أخطاء البرامج والأخطاء الموجودة على جهاز الكمبيوتر الخاص بك والتي غالبًا ما يستهين بها مستخدمو Mac، وهي تحديث جهازك إلى أحدث إصدار من نظام التشغيل macOS. تساعد تحديثات البرامج على تشغيل جهاز Mac الخاص بك بسلاسة وإبقائه محدثًا بأحدث إصلاحات الأخطاء وترقيات الأمان.
إذا كان مفتاح Escape الخاص بك لا يستجيب، فمن الممكن إصلاحه عن طريق تثبيت آخر التحديثات على جهاز Mac الخاص بك. يمكنك اتباع المسار قائمة أبل > حول هذا ماك > تحديث النظام. إذا رأيت تحديث الان (أو تحديث الآن) ، هناك تحديث جديد في انتظار التثبيت.
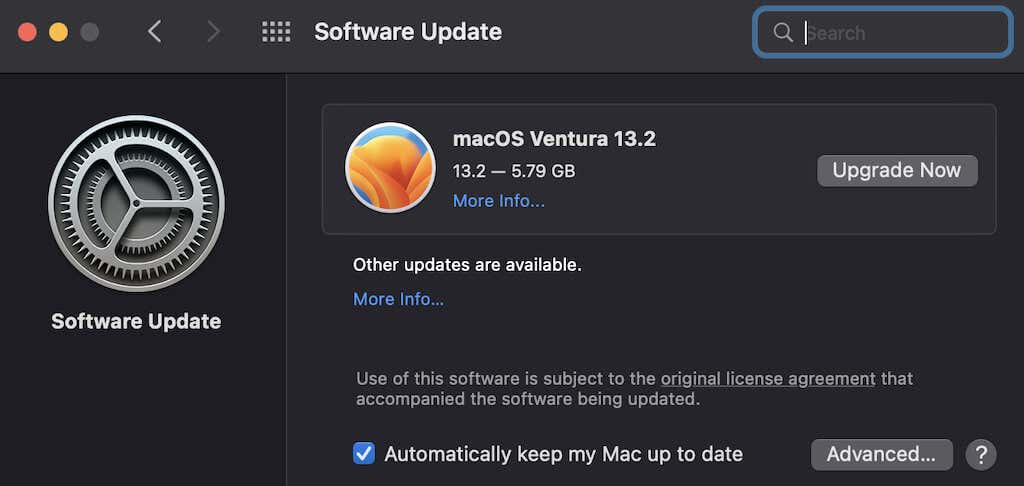
بعد تثبيت التحديث، سيتم إعادة تشغيل جهاز Mac الخاص بك تلقائيًا. بعد الانتهاء، حاول إجراء اختبار الفيديو بملء الشاشة مرة أخرى لمعرفة ما إذا كان مفتاح Escape يعمل أم لا.
4. افصل لوحة المفاتيح الخارجية
إذا كنت تستخدم لوحة مفاتيح خارجية لجهاز Mac الخاص بك، فحاول فصلها واستخدام لوحة المفاتيح الفعلية على جهاز Mac الخاص بك. ربما توقف مفتاح Escape الموجود على لوحة المفاتيح الخارجية عن العمل، لذا يتعين عليك إصلاحه أو استبداله بآخر جديد.
5. فرض إنهاء سيري
يمكن أن يكون مساعد Apple الافتراضي Siri مفيدًا في أداء جميع أنواع المهام. ومع ذلك، قد يتسبب Siri أيضًا في حدوث أخطاء في البرامج ويمنع مفتاح Escape من العمل بشكل صحيح. تظهر بعض تقارير المستخدمين أن فرض إنهاء Siri قد أدى إلى استعادة وظيفة مفتاح Escape، لذا فإن الأمر يستحق المحاولة.
لفرض إنهاء Siri على جهاز Mac، اتبع الخطوات الموضحة أدناه.
- اذهب إلى مكتشف > التطبيقات > خدمات > مراقب النشاط. وبدلاً من ذلك، اضغط على يأمر + مفتاح المسافة واكتب مراقب النشاط داخل ال البحث المسلط الضوء عليه.
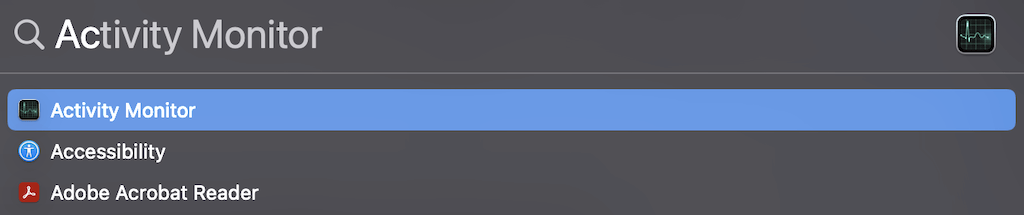
- في مراقب النشاط، في الزاوية اليمنى العليا اكتب سيري في شريط البحث.
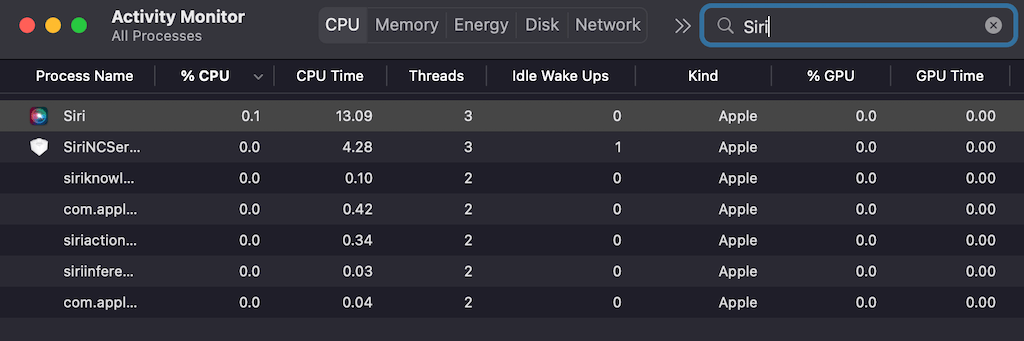
- يختار سيري من قائمة النتائج وانقر عليها نقرًا مزدوجًا.
- يختار يترك.
- في النافذة المنبثقة، حدد الخروج بالقوة.
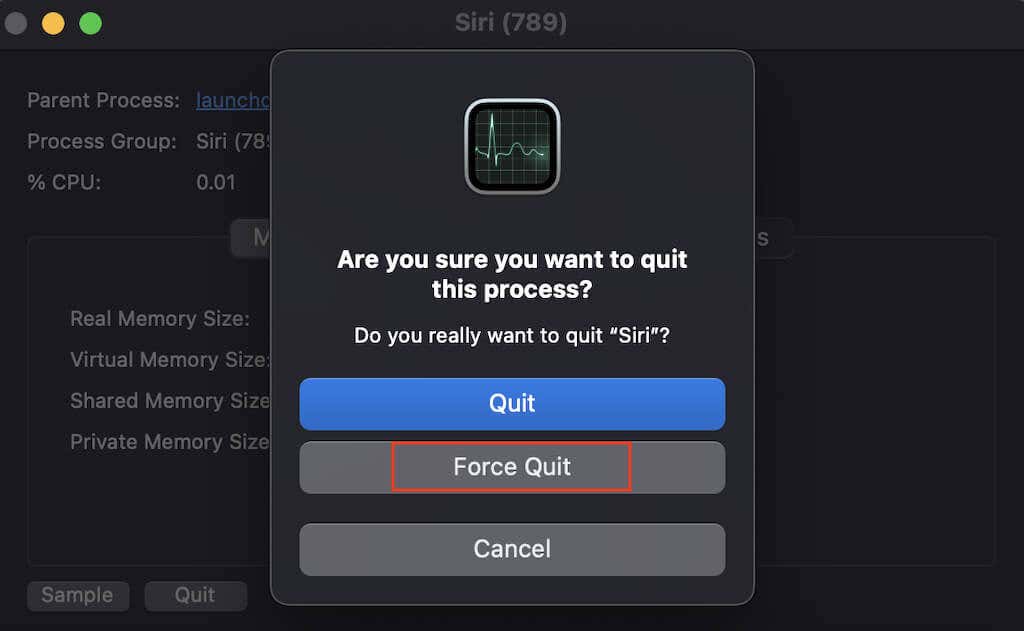
أغلق مراقب النشاط، ثم افتح مقطع فيديو على جهاز الكمبيوتر الخاص بك في وضع ملء الشاشة وحاول استخدام Esc لمعرفة ما إذا كان يعمل.
6. أعد تشغيل جهاز Mac الخاص بك في الوضع الآمن
إذا كان مفتاح Escape لا يزال لا يعمل، فيمكنك تجربة تشغيل جهاز Mac في الوضع الآمن لمعرفة ما إذا كان هناك أي برنامج آخر غير Siri يسبب المشاكل. يمكن أن تؤدي إعادة تشغيل جهاز Mac الخاص بك في الوضع الآمن إلى منع برامج الطرف الثالث من التدخل في نظامك والسماح فقط بتشغيل تطبيقات النظام أثناء تشغيل جهاز Mac الخاص بك.
تختلف التعليمات بالنسبة لأجهزة Mac المستندة إلى Intel وApple Silicon. فيما يلي كيفية إعادة تشغيل جهاز Mac الخاص بك في الوضع الآمن إذا كنت تستخدم جهاز Mac يعمل بمعالج Intel.
- افتح ال قائمة أبل وحدد إعادة تشغيل.
- بمجرد إعادة تشغيل جهاز الكمبيوتر الخاص بك، اضغط مع الاستمرار على مفتاح التحول.
- عندما ترى شاشة تسجيل الدخول، قم بتحرير الزر مفتاح التحول.
- قم بتسجيل الدخول إلى حسابك وتحقق من حل المشكلة.
لتشغيل جهاز M1 Macbook في الوضع الآمن، اتبع الخطوات التالية.
- افتح ال قائمة أبل وحدد اغلق أو استخدم زر الطاقة لإيقاف تشغيل جهاز Mac الخاص بك.
- اضغط مع الاستمرار على قوة الزر حتى ترى خيارات بدء التشغيل على الشاشة: ماكنتوش اتش دي و خيارات.
- حدد قرص بدء التشغيل الخاص بك.
- اضغط مع الاستمرار على مفتاح التحول وحدد الاستمرار في الوضع الآمن. ثم الافراج عن مفتاح التحول.
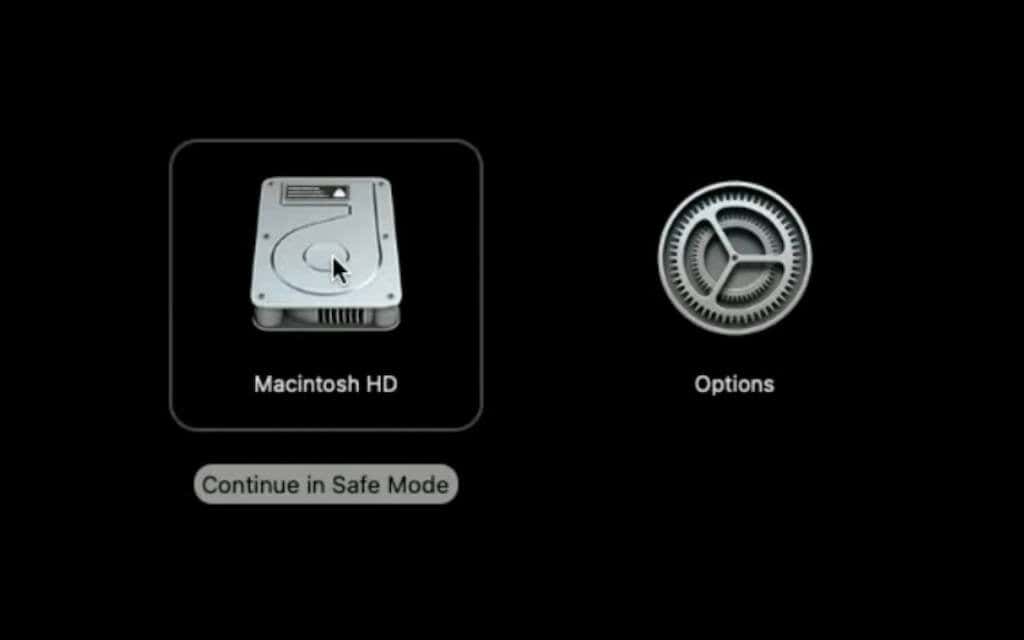
إذا كان مفتاح Escape يعمل بشكل جيد في الوضع الآمن، فهذا يعني أن بعض تطبيقات الطرف الثالث تتسبب في خلل في مفتاح Esc. يمكنك إلغاء تثبيت أي تطبيقات تم تثبيتها مؤخرًا حتى يتمكن مفتاح Esc من العمل مرة أخرى. إذا نجحت، فيمكنك إعادة تثبيت البرنامج لمعرفة ما إذا كان سيعمل بشكل جيد مع مفتاح Esc هذه المرة.
7. إعادة تعيين SMC (لأجهزة Mac المستندة إلى Intel)
إذا كان جهاز الكمبيوتر الخاص بك يستخدم شريحة Intel، فيمكنك إعادة تعيين وحدة التحكم في إدارة النظام (SMC). تتحكم هذه الشريحة في وظائف مختلفة منخفضة المستوى على أجهزة كمبيوتر Mac المستندة إلى Intel، مثل إدارة البطارية أو إدارة ضوء مؤشر الحالة أو الإضاءة الخلفية للوحة المفاتيح. يقوم SMC أيضًا بتخزين معلومات حول وظائف الأجهزة المختلفة. ومفتاح الهروب هو واحد منهم.
لإعادة ضبط SMC على جهاز Mac الخاص بك، اتبع الخطوات التالية.
- قم بإيقاف تشغيل جهاز الكمبيوتر الخاص بك وانتظر لبضع ثوان.
- اضغط مع الاستمرار يحول + يتحكم + خيار. ثم اضغط مع الاستمرار على قوة زر أيضًا (إذا كان لديك جهاز MacBook Pro مزود بـ Touch ID، فإن زر Touch ID هو أيضًا زر الطاقة). استمر في الضغط على هذه الأزرار الأربعة لمدة 10 ثوانٍ.
- حرر جميع الأزرار الأربعة واضغط على زر الطاقة لإعادة تشغيل جهاز الكمبيوتر الخاص بك.
مفتاح الهروب لا يزال لا يعمل؟ تفضل بزيارة أقرب متجر Apple لديك
إذا لم تساعد الطرق المذكورة أعلاه في حل مشكلة مفتاح Escape، فيجب عليك الذهاب إلى أقرب متجر Apple للتشاور بشأن ما يجب فعله بعد ذلك. إذا اكتشفت ضررًا ماديًا في أي وقت، فمن الأفضل أيضًا أن تأخذ جهاز الكمبيوتر الخاص بك إلى متجر Apple Store لإصلاحه.
قبل أن تذهب، لا تنس التحقق مما إذا كان جهاز Mac الخاص بك مشمولاً ضمن خطة Apple Care.